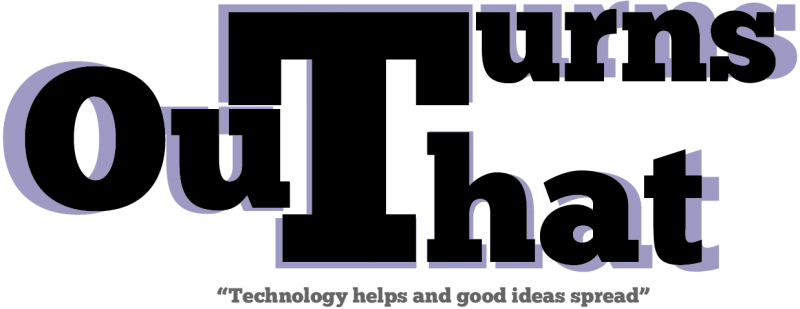Resulta que llevo algún tiempo queriendo mancharme las manos con algún proyectito con Arduino y casualmente estos días, leyendo sobre fotografía, he encontrado uno bastante simpático. Inicialmente la idea era desarrollar un disparador remoto para la cámara pero, tras algún que otro problema técnico con el módulo bluetooth que tengo en casa, se quedó en un disparador automático. Esto podría ser interesante por ejemplo para hacer timelapses con poco esfuerzo (el timelapse del gif se ha hecho con este cacharrito).

El cambio no es demasiado traumático puesto que la parte interesante, disparar fotografías con un Arduino, se tiene que resolver igualmente. Una vez que se consigue esto, la razón por la que se disparen pasa a un segundo plano. Antes de seguir con la parte “aburrida”, adjunto un pequeño video en el que se ve el conjunto funcionando.
El primer problema que aparece es cómo comandar el disparo de la cámara con un microcontrolador? Pues resulta que la serie Canon EOS permite hacer esto a través del conector minijack 1.5 mm. No se demasiado sobre otras marcas/series de cámaras pero igualmente debería existir una forma de hacer esto. Aunque parezca sorprendente, tan solo conectando un cable al conector y puenteando Shutter-GND o Focus-GND se consigue que la cámara enfoque o dispare.

Obviamente, la forma más directa de hacer esto con un Arudino es usando un par de transistores o optoacopladores conectados dos salidas digitales. El interés de usar optoacoplaores (más concretamente el 4N35) en lugar de transistores reside en conseguir aislar el circuito de la cámara del Arduino y así asegurarnos que ninguna corriente no deseable se cuela en la cámara. Obviamente esto es opcional. El esquema básico es el siguiente.

Importante lo de las resistencias a la entrada de los optoacopladores si no los quieres quemar jeje.
El circuito montado sobre una protoboard tiene la siguiente pinta.

y conectado con la cámara…

Una vez se tiene claro que la cosa funciona bien pasamos a montar una plaquita más compacta
El código escrito para Arduino no tiene mucho misterio.
void setup() {
pinMode(8, OUTPUT);
pinMode(9, OUTPUT);
digitalWrite(8, LOW);
digitalWrite(9, LOW);
}
void loop() {
digitalWrite(8, HIGH); // Focus
delay(1500); // wait 1.5 second
digitalWrite(9, HIGH); // Say cheese!
delay(1000); // wait 1 second
digitalWrite(8, LOW);
digitalWrite(9, LOW);
delay(2000);
}
Y listo. Es un proyectito bastante simple y, si os gusta la fotografía, podría seros útil en algún momento. Para cualquier pregunta, comentario o consejo, comenta!
Nos vemos pronto.